Time to Love
Seite 1 von 1
 Time to Love
Time to Love
Time to Love

Dieses Tutorial ist von mir für PSP X2 geschrieben,
es lässt sich aber auch mit anderen Versionen nachbasteln.
Jegliche Ähnlichkeit mit anderen Tutorials sind rein zufällig !
Es darf weder kopiert, noch auf anderen Seiten zum download angeboten werden!
Das Copyright des Tutorials liegt bei mir !
Das Copyright der Tuben beim jeweiligen Künstler
Meine Tuben sind von Venja Art, ich habe eine Erlaubnis von ihr
und ihre Seite findet ihr hier:
http://www.venja-art.de/joomla
Danke für die Erlaubnis
Materialien: >>>HIER<<<
Ihr müsst eigenes Material benutzen,
nur Masken, Pinsel usw sind in den Downloads enthalten!
1 Hintergrundtube
1Blumentube
1 Dekotube
1Schmucktube
1 Engeltube
1 Paartube
1 Uhrentube
Filter:
Len K´s - Zitah
Graphics Plus - Cross Shadow
Xero - Porcelain
Xero - Improver
Öffne deine Tuben im PSP und minimiere sie,
hast du alles, dann lass uns beginnen
1. Suche dir aus deinen Tuben eine helle Vordergrundfarbe (#8b8e47) und eine dunkle (#292d1f) Hintergrundfarbe
und erstelle daraus folgenden Farbverlauf

2. Öffne eine neue transparente Arbeitsfläche in der Größe 750 x 550 und fülle sie mit dem Farbverlauf
3. Effekte - Plugins - Render - Clouds (fore-/background color) mit folgender Einstellung

4. Aktiviere DarkScenery, Bearbeiten - Kopieren und füge es als neue Ebene in dein Bild ein,
Verschiebe es ein wenig nach links und stelle die Transparenz der Ebene auf 70, Scharfzeichnen
5. Aktiviere Clock, Bearbeiten - Kopieren und füge es ale neue Ebene in dein Bild ein,
verkleinere die Ebene auf 50 %, Anpassen - Schärfe - Scharfzeichnen
und verschiebe sie in die linke untere Ecke,
Stelle die Transparenz der Ebene auf 60 und den Mischmodus auf Helligkeit
6. Aktiviere dein Engeltube, Bearbeiten - Kopieren und füge es als neue Ebene in dein Bild ein, Größe ändern auf 80 % und
verschiebe es nach oben auf die Stufen,
Stelle die Mischmodus der Ebene auf Helligkeit und die Transparenz auf 50
7. Aktiere dein Paartube, Bearbeiten - Kopieren und füge es als neue Ebene in dein Bild ein,
Verschiebe es nach rechts, Scharfzeichnen
8. Aktiviere dein Blumentube, Bearbeiten - Kopieren und füge es als neue Ebene in dein Bild ein und verschiebe es nach rechts unten,
Größe ändern 1 x auf 80 % und 1 x auf 90 %,
Stelle den Mischmodus der Ebene auf Multiplikation (musst du ausprobieren,wie das bei dir wirkt, wenn du ein anderes Tube benutzt als ich)
und die Tranparenz auf 60
9. Aktiviere Heart, Bearbeiten - Kopieren und füge es als neue Ebene in dein Bild ein,
verschiebe es nach unten und stelle den Mischmodus der Ebene auf Helligkeit
und die Transparenz auf 70
10 Aktiviere dein Schriftwerkzeug und schreibe deinen Text, füge einen Schlagschatten hinzu
und setze in auf das Herz,
ich habe 2 verschiedene Schriftarten benutzt, musst du ausprobieren, wie es dir gefällt
11. Ebene einbinden - Sichtbare zusammenfassen
12. Effekte - Plugins - Xero - Porcelain - Standart
Effekte - Plugins - Xero - Improver mit folgender Einstellung (Landscape)
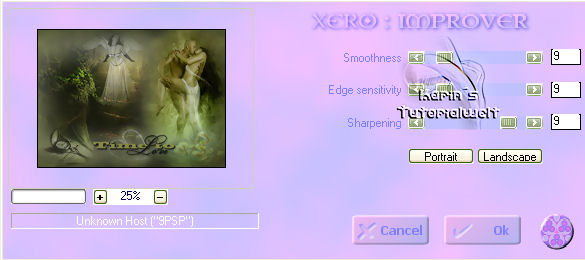
13. Bild - Rand hinzufügen - 1 Pixel in dunkel, 15 Pixel in hell,
den hellen Rand mit dem Zauberstab auswählen,
Effekte - Plugins - Graphics Plus - Cross Shadow - Standard,
Auswahl aufheben,
Rand hinzufügen 1 Pixel in hell
14. Auswahl - Alles auswählen, Auswahl - Ändern - Verkleinern um 17
Effekte - 3D Effekte - Aussparung mit folgender Einstellung,
Auswahl aufheben
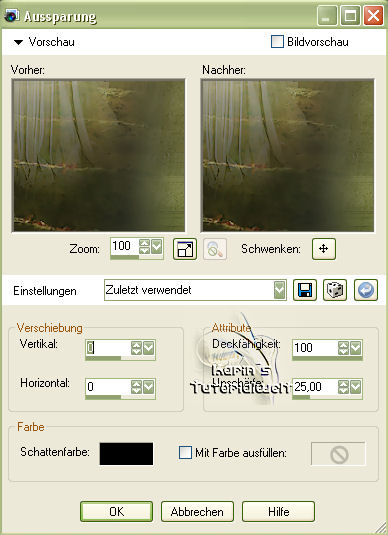
15. Rand hinzufügen - 40 Pixel in weiß, mit dem Zauberstab auswählen und mit dem Farbverlauf füllen,
Effekte - Graphics Plus - Cross Shadow - Standard
Effekte - Plugins - Len K´s - Zitah mit folgender Einstellung,

Effekte - 3D Effekte - Innenfase mit folgender Einstellung,

16. Aktivie dein Schmucktube, Bearbeiten - Kopieren
und füge es als neue Ebene in dein Bild ein,
Kolorieren mit folgenden Werten,

Größe ändern, 1 x auf 80 % und 1 x auf 90 %,
Anpassen - Schärfe - Scharfzeichnen und verschiebe sie nach links oben,
Schlagschatten mit den Werten 4, 4, 50, 5,
Rand hinzufügen - 1 Pixel in dunkel
Setze jetzt dein Wasserzeichen und das Copyright des Künstlers und du hast es geschafft
und ich hoffe,das Tutorial hat dir Spass gemacht


Dieses Tutorial ist von mir für PSP X2 geschrieben,
es lässt sich aber auch mit anderen Versionen nachbasteln.
Jegliche Ähnlichkeit mit anderen Tutorials sind rein zufällig !
Es darf weder kopiert, noch auf anderen Seiten zum download angeboten werden!
Das Copyright des Tutorials liegt bei mir !
Das Copyright der Tuben beim jeweiligen Künstler
Meine Tuben sind von Venja Art, ich habe eine Erlaubnis von ihr
und ihre Seite findet ihr hier:
http://www.venja-art.de/joomla
Danke für die Erlaubnis
Materialien: >>>HIER<<<
Ihr müsst eigenes Material benutzen,
nur Masken, Pinsel usw sind in den Downloads enthalten!
1 Hintergrundtube
1Blumentube
1 Dekotube
1Schmucktube
1 Engeltube
1 Paartube
1 Uhrentube
Filter:
Len K´s - Zitah
Graphics Plus - Cross Shadow
Xero - Porcelain
Xero - Improver
Öffne deine Tuben im PSP und minimiere sie,
hast du alles, dann lass uns beginnen
1. Suche dir aus deinen Tuben eine helle Vordergrundfarbe (#8b8e47) und eine dunkle (#292d1f) Hintergrundfarbe
und erstelle daraus folgenden Farbverlauf

2. Öffne eine neue transparente Arbeitsfläche in der Größe 750 x 550 und fülle sie mit dem Farbverlauf
3. Effekte - Plugins - Render - Clouds (fore-/background color) mit folgender Einstellung

4. Aktiviere DarkScenery, Bearbeiten - Kopieren und füge es als neue Ebene in dein Bild ein,
Verschiebe es ein wenig nach links und stelle die Transparenz der Ebene auf 70, Scharfzeichnen
5. Aktiviere Clock, Bearbeiten - Kopieren und füge es ale neue Ebene in dein Bild ein,
verkleinere die Ebene auf 50 %, Anpassen - Schärfe - Scharfzeichnen
und verschiebe sie in die linke untere Ecke,
Stelle die Transparenz der Ebene auf 60 und den Mischmodus auf Helligkeit
6. Aktiviere dein Engeltube, Bearbeiten - Kopieren und füge es als neue Ebene in dein Bild ein, Größe ändern auf 80 % und
verschiebe es nach oben auf die Stufen,
Stelle die Mischmodus der Ebene auf Helligkeit und die Transparenz auf 50
7. Aktiere dein Paartube, Bearbeiten - Kopieren und füge es als neue Ebene in dein Bild ein,
Verschiebe es nach rechts, Scharfzeichnen
8. Aktiviere dein Blumentube, Bearbeiten - Kopieren und füge es als neue Ebene in dein Bild ein und verschiebe es nach rechts unten,
Größe ändern 1 x auf 80 % und 1 x auf 90 %,
Stelle den Mischmodus der Ebene auf Multiplikation (musst du ausprobieren,wie das bei dir wirkt, wenn du ein anderes Tube benutzt als ich)
und die Tranparenz auf 60
9. Aktiviere Heart, Bearbeiten - Kopieren und füge es als neue Ebene in dein Bild ein,
verschiebe es nach unten und stelle den Mischmodus der Ebene auf Helligkeit
und die Transparenz auf 70
10 Aktiviere dein Schriftwerkzeug und schreibe deinen Text, füge einen Schlagschatten hinzu
und setze in auf das Herz,
ich habe 2 verschiedene Schriftarten benutzt, musst du ausprobieren, wie es dir gefällt
11. Ebene einbinden - Sichtbare zusammenfassen
12. Effekte - Plugins - Xero - Porcelain - Standart
Effekte - Plugins - Xero - Improver mit folgender Einstellung (Landscape)
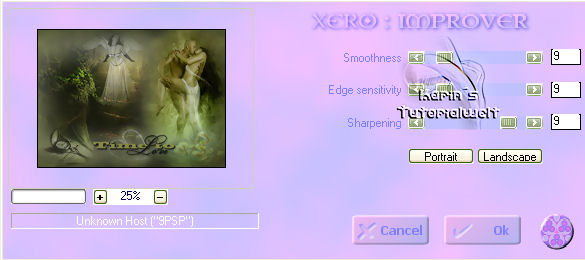
13. Bild - Rand hinzufügen - 1 Pixel in dunkel, 15 Pixel in hell,
den hellen Rand mit dem Zauberstab auswählen,
Effekte - Plugins - Graphics Plus - Cross Shadow - Standard,
Auswahl aufheben,
Rand hinzufügen 1 Pixel in hell
14. Auswahl - Alles auswählen, Auswahl - Ändern - Verkleinern um 17
Effekte - 3D Effekte - Aussparung mit folgender Einstellung,
Auswahl aufheben
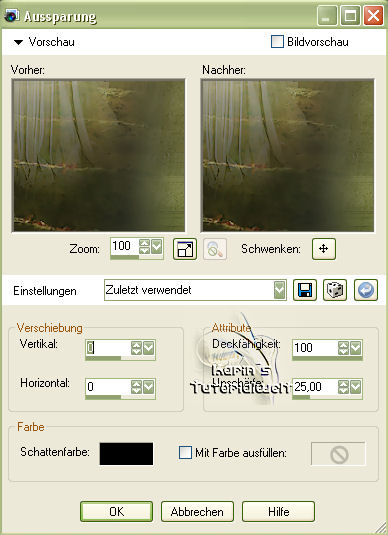
15. Rand hinzufügen - 40 Pixel in weiß, mit dem Zauberstab auswählen und mit dem Farbverlauf füllen,
Effekte - Graphics Plus - Cross Shadow - Standard
Effekte - Plugins - Len K´s - Zitah mit folgender Einstellung,

Effekte - 3D Effekte - Innenfase mit folgender Einstellung,

16. Aktivie dein Schmucktube, Bearbeiten - Kopieren
und füge es als neue Ebene in dein Bild ein,
Kolorieren mit folgenden Werten,

Größe ändern, 1 x auf 80 % und 1 x auf 90 %,
Anpassen - Schärfe - Scharfzeichnen und verschiebe sie nach links oben,
Schlagschatten mit den Werten 4, 4, 50, 5,
Rand hinzufügen - 1 Pixel in dunkel
Setze jetzt dein Wasserzeichen und das Copyright des Künstlers und du hast es geschafft
und ich hoffe,das Tutorial hat dir Spass gemacht

Seite 1 von 1
Befugnisse in diesem Forum
Sie können in diesem Forum nicht antworten

