Gitterschrift erstellen aus Glitzerpads
Seite 1 von 1
 Gitterschrift erstellen aus Glitzerpads
Gitterschrift erstellen aus Glitzerpads
Ich euch hier einmal, wie man sich seinen Glitzernamen ganz einfach selbst erstellen kann.
Die Glitzerhintergründe bekommt ihr z. B. hier
http://mitglied.lycos.de/flysbackgrounds/Glitzer/hintergruende-glitzer.htm
1. Öffnet euren Glitzerhintergrund im Animationshop, ihr seht dann meist 3 Einzelbilder.

2. Öffnet jetzt euer PSP, öffnet ein neues Blatt, ich habe die Größe 500 x 200 Pixel genommen
und wählt eine dicke Schriftart und erstellt euren Namen als freie Auswahl.

3. Gehe in die Ebenenpalette und lösche dort die freie Auswahl, du siehst jetzt nur noch die Ameisen laufen
halte die Auswahl
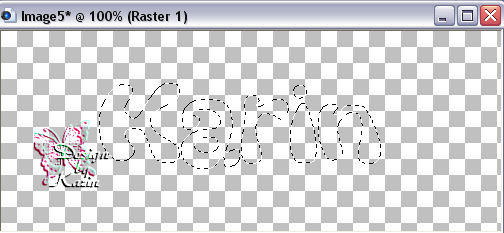
4. Dupliziere die Ebene jetzt so oft, wie du Einzelbilder im Animationsshop hast.
5. Aktiviere deine unterste Ebene und gehe in den Animationsshop, klicke mit der rechten Maustaste in das erste Bild
des Glitzerhintergrundes und gehe auf kopieren
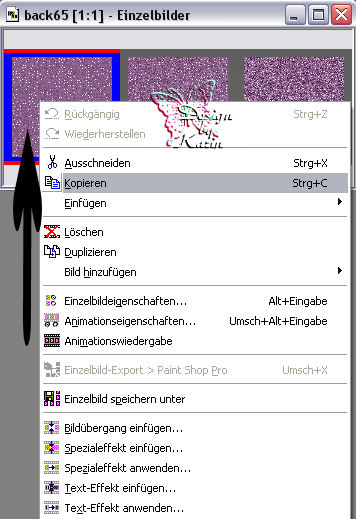
6. Gehe zurück in deinen PSP und klicke wieder mit der rechten Maustaste und gehe auf "Als neues Bild einfügen"
7. Gehe jetzt in deine Materialpalette und suche dir dort das Muster des Glitzerhintergrundes und fülle damit deinen Namen
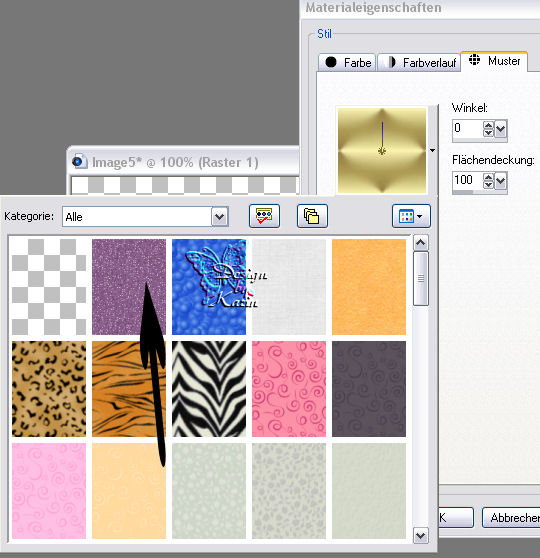
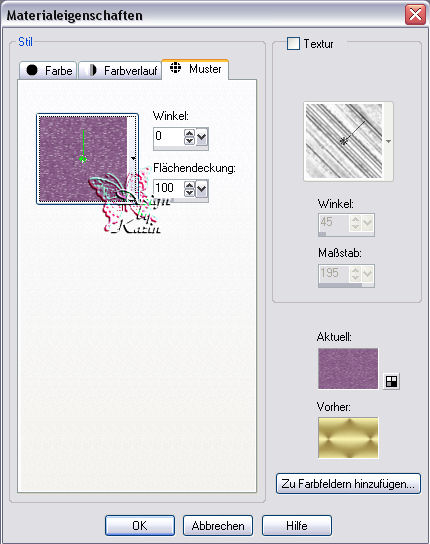
8. Gehe jetzt zurück in den Animationsshop und klicke dort das 2. Bild des Glitzerhintergrundes an und gehe wieder auf kopieren
und zurück in den PSP und füge wieder ein als neues Bild,
aktiviere deine 2. Ebene und zur besseren Ansicht mache die 1. Ebene unsichtbar und suche wieder dein Muster,
achte aber darauf das du auch das richtige hast und fülle damit die Schrift der 2. Ebene,
schalte diese unsichtbar und aktiviere die letzte Ebene und wieder in den Animationsshop und mit dem letzten Bild so verfahren,
wie bei den vorhergegangenen.
9. Hast du jetzt alle Ebenen gefüllt, kannst du sie wieder sichtbar machen und hebst die Auswahl auf
und speicherst das ganze als Animationsshopdatei ab
10. Gehe jetzt wieder zurück in den Animationsshop und hole dir dort deine gerade abgespeicherte Datei herein
und du kannst dir deine Animation oben anschauen.
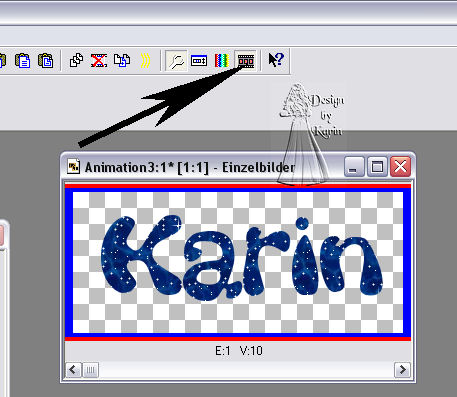
Jetzt brauchst du deine Schrift nur noch abzuspeichern und fertig
Viel Spass beim nachbasteln
Hast du alles richtig gemacht, sieht das Ergebnis dann z. B. so aus
(Nicht wundern, ich musste das Muster wechseln, weil bei dem im Tutorial
2 Ebenen gleich waren, deswegen ist meine Schrift jetzt Blau)
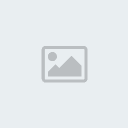
Die Glitzerhintergründe bekommt ihr z. B. hier
http://mitglied.lycos.de/flysbackgrounds/Glitzer/hintergruende-glitzer.htm
1. Öffnet euren Glitzerhintergrund im Animationshop, ihr seht dann meist 3 Einzelbilder.

2. Öffnet jetzt euer PSP, öffnet ein neues Blatt, ich habe die Größe 500 x 200 Pixel genommen
und wählt eine dicke Schriftart und erstellt euren Namen als freie Auswahl.

3. Gehe in die Ebenenpalette und lösche dort die freie Auswahl, du siehst jetzt nur noch die Ameisen laufen
halte die Auswahl
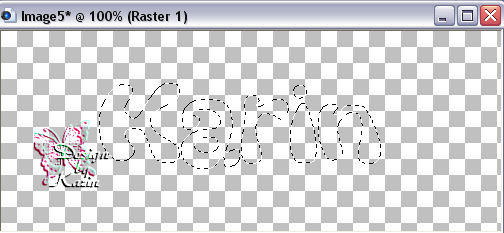
4. Dupliziere die Ebene jetzt so oft, wie du Einzelbilder im Animationsshop hast.
5. Aktiviere deine unterste Ebene und gehe in den Animationsshop, klicke mit der rechten Maustaste in das erste Bild
des Glitzerhintergrundes und gehe auf kopieren
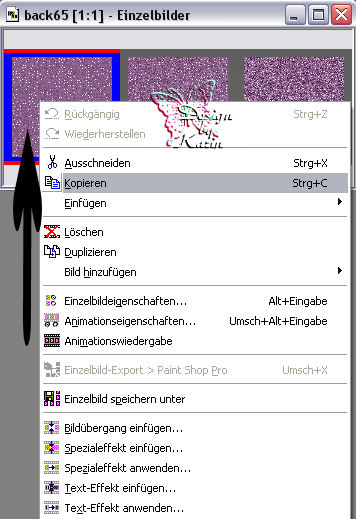
6. Gehe zurück in deinen PSP und klicke wieder mit der rechten Maustaste und gehe auf "Als neues Bild einfügen"
7. Gehe jetzt in deine Materialpalette und suche dir dort das Muster des Glitzerhintergrundes und fülle damit deinen Namen
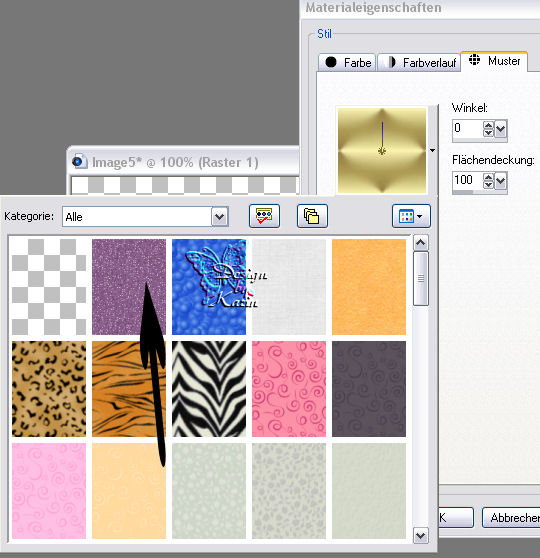
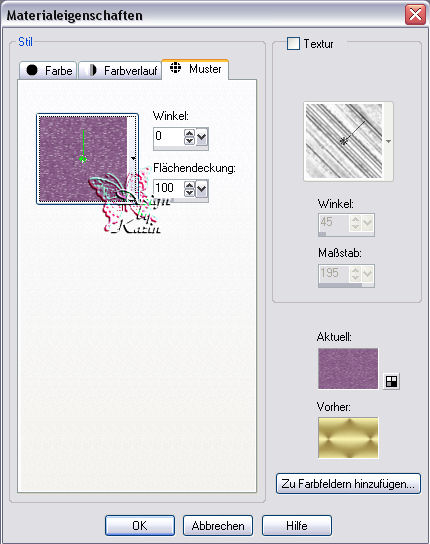
8. Gehe jetzt zurück in den Animationsshop und klicke dort das 2. Bild des Glitzerhintergrundes an und gehe wieder auf kopieren
und zurück in den PSP und füge wieder ein als neues Bild,
aktiviere deine 2. Ebene und zur besseren Ansicht mache die 1. Ebene unsichtbar und suche wieder dein Muster,
achte aber darauf das du auch das richtige hast und fülle damit die Schrift der 2. Ebene,
schalte diese unsichtbar und aktiviere die letzte Ebene und wieder in den Animationsshop und mit dem letzten Bild so verfahren,
wie bei den vorhergegangenen.
9. Hast du jetzt alle Ebenen gefüllt, kannst du sie wieder sichtbar machen und hebst die Auswahl auf
und speicherst das ganze als Animationsshopdatei ab
10. Gehe jetzt wieder zurück in den Animationsshop und hole dir dort deine gerade abgespeicherte Datei herein
und du kannst dir deine Animation oben anschauen.
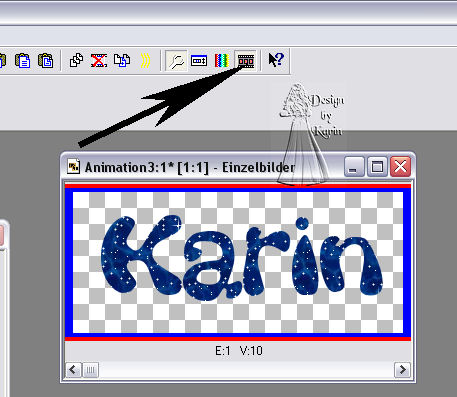
Jetzt brauchst du deine Schrift nur noch abzuspeichern und fertig
Viel Spass beim nachbasteln
Hast du alles richtig gemacht, sieht das Ergebnis dann z. B. so aus
(Nicht wundern, ich musste das Muster wechseln, weil bei dem im Tutorial
2 Ebenen gleich waren, deswegen ist meine Schrift jetzt Blau)
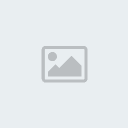
Seite 1 von 1
Befugnisse in diesem Forum
Sie können in diesem Forum nicht antworten

