Blend *Beautiful* animiert
Seite 1 von 1
 Blend *Beautiful* animiert
Blend *Beautiful* animiert
Beautiful

Dieses Tutorial ist von mir für PSP X2 geschrieben,
es lässt sich aber auch mit anderen Versionen nachbasteln.
Jegliche Ähnlichkeit mit anderen Tutorials sind rein zufällig !
Es darf weder kopiert, noch auf anderen Seiten zum download angeboten werden!
Das Copyright des Tutorials liegt bei mir !
Das Copyright der Tuben beim jeweiligen Künstler
Meine Frauentube ist von Martin Black, ich habe eine Erlaubnis von ihm
und seine wunderschönen Bilder findet ihr hier:
www.Art-in-Black.de
Danke für die Erlaubnis
Materialen :<<< HIER>>>
Ihr müsst eigenes Material benutzen,
nur Masken, Pinsel usw sind in den Downloads enthalten!
1 Gesichtstube
1 Frauentube
1 Dekotube
1 Blumentube
2 Masken
Filter:
Graphics Plus - Cross Shadow
Xero - Porcelain
Hast du alles, dann können wir beginnen
Öffne deine Materialen und die Masken im PSP und minimiere sie,
die Filter installiere in deinem Plugin Ordner
1. Suche dir aus deinen Tuben 1 mittlere Vordergrundfarbe und eine dunkle Hintergrundfarbe
meine sind #510102 für den Vordergrund und #0b0503 für den Hintergrund
und erstelle daraus folgenden Farbverlauf

2. Öffne eine neues transparentes Bild in der Größe 750 x 580
und fülle dein Bild mit dem Farbverlauf
3. Ebene - Neue Rastereben und fülle diese Ebene mit deiner dunklen Farbe
4. Ebene - Neue Maskenebene - Aus Bild und suche dir die Maske 23021 FIBS Mask by Shereen
und wende sie mit folgender Einstellung an
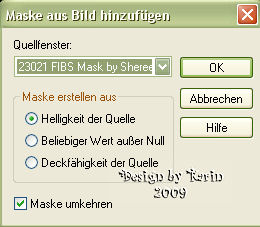
5. Maske in der Ebenenpalette löschen, Frage mit ja beantworten und ziehe die Gruppe zusammen
6. Ebenen - Einbinden - Nach unten zusammenfassen
7. Effekte - Kanteneffekte - Nachzeichen - wiederholen
8. Aktiviere dein Gesichtstube, Bearbeiten - Kopieren
und füge es als neue Ebene in dein Bild ein und verschiebe es nach rechts oben,
passe eventuell die Größe an
9. Stelle in der Ebenenpalette den Mischmodus auf hartes Licht und die Transparenz auf 60
10. Effekte - Plugins - Xero - Porcelain mit den Standartwerten
11. Aktiviere dein Blumentube, Bearbeiten - Kopieren und füge es als neue Ebene in dein Bild ein,
verschiebe es nach links, mittig an den Rand - siehe mein Bild
12. Stelle in der Ebenenpalette den Mischmodus auf hartes Licht und die Transparenz auf 65
13.Aktiviere dein Frauentube, Bearbeiten - Kopieren und füge es als neue Ebene in dein Bild ein
und verschiebe es ein wenig nach unten - siehe mein Bild - eventuell scharfzeichnen
14. Aktiviere dein Dekotube, Bearbeiten - Kopieren und füge es als neue Ebene in dein Bild ein
und verschiebe es nach oben - siehe mein Bild
15. Effekte - 3D Effekte - Schlagschatten mit folgender Einstellung

16. Anpassen - Schärfe - Scharfzeichen (musst du ausprobieren, ob es bei dir nötig ist)
17. Aktiviere das Texttube, Barbeiten - Kopieren und füge es als neue Ebene in dein Bild ein,
verschiebe es nach links unten
18. Dupliziere die Ebene und aktiviere die unterste davon
19. Anpassen - Bildschärfe verringern - Gaußscher Weichzeichner mit folgender Einstellung

20. Setze jetzt dein Wasserzeichen und das © des Künstlers auf dein Bild
21. Aktiviere die oberste Ebene - Auswahl - Alles auswählen,
Bild - Aus Auswahl beschneiden (damit dein Bild sauber beschnitten ist)
22. Aktiviere die 1. Ebene und dulpiziere sie 2 Mal, so das du davon 3 Ebenen hast
und aktiviere die unterste. davon
23. Effekte - Plugins - Alien Skin Xenofex 2 Constellation mit folgender Einstellung

24. Aktiviere die 2. Ebene von unten - wende wieder den Filter an und drücke einmal auf Random Seed
25. Aktiviere die 3. Ebene von unten - wieder den Filter und da wieder einmal auf Random Seed klicken
26. Ebene - Neue Rastereben, an letzte Stelle verschieben
27. Bild - Leinwandgröße mit folgender Einstellung und fülle den Rand mit der mittleren Farbe
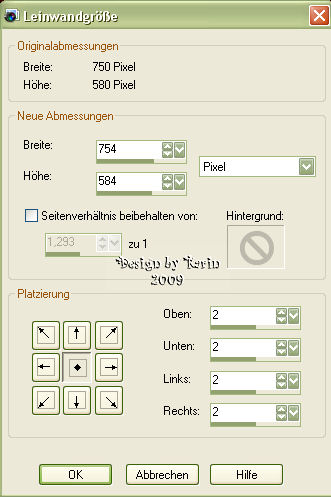
28. Klicke den Rand mit dem Zauberstab an (Toleranz 0 und Randschärfe 0)
29. Effekte - Plugins - Graphics Plus - Cross Shadow - Standart
Auswahl aufheben
30. Bild - Leinwandgröße mit folgender Einstellung und fülle den Rand mit der dunklen Farbe

31. Bild - Leinwandgröße mit folgender Einstellung und fülle den Rand mit deiner mittleren Farbe

32. Wiederhole Punkt 28 und 29
33. Bild - Leinwandgröße mit folgender Einstellung

34. Auswahl - Alles auswählen - Auswahl ändern - verkleinern um 30 - Auswahl umkehren
35. Fülle den Rand mit deiner dunklen Farbe - Neue Rastereben und fülle den Rand mit deiner mittleren Farbe
36. Ebenen - Neue Maskenebene - Aus Bild und suche die Maske sc-edge018
mit folgender Einstellung anwenden
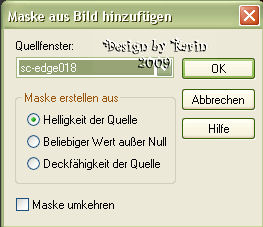
37. Maske in der Ebenenpalette löschen, Frage mit ja beantworten und die Gruppe zusammenfassen
38. Ebenen - Einbinden - nach unten zusammenfassen
39. Effekte - 3D Effekte - Innenfase mit folgender Einstellung,
Auswahl aufheben

40. Jetzt zum animieren, öffne deinen Animationsshop
41. Schalte die 3. und die 4. Ebene unsichtbar (indem du das Auge davor anklickst)
42. Klicke mit rechter Maustaste oben in den breiten Rand deines Bildes - siehe Screen
und gehe auf - alle Ebenen kopieren
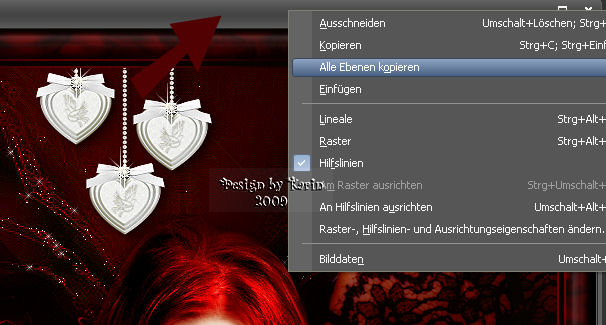
43. Gehe in deinen Animationsshop und klicke mit rechter Maustaste und einfügen als neue Animation
44. Zurück zu deinem PSP und schalte die 2. und die 4. Ebene unsichtbar und die 3. sichtbar,
klicke wieder in den breiten Rand deines Bildes und auf alle Ebenen kopieren
44. Zurück in deinen Animationsshop, Rechtsklick auf dein Bild und auf einfügen nach dem aktuell ausgewählten Einzelbild
45. Zurück zu deinem PSP und schalte die 2. und die 3. Ebene unsichbar und die 4. sichtbar
und klicke wieder in den breiten Rand deines Bildes und gehe auf alle Ebenen kopieren
46. Zurück in deinen Animationsshop, Rechtsklick und einfügen nach dem aktuell ausgewählten Einzelbild
47. Jetzt kannst du dir oben deine Animation anschauen
und du hast es geschafft.
Ich hoffe,das Tutorial hat dir Spass gemacht


Dieses Tutorial ist von mir für PSP X2 geschrieben,
es lässt sich aber auch mit anderen Versionen nachbasteln.
Jegliche Ähnlichkeit mit anderen Tutorials sind rein zufällig !
Es darf weder kopiert, noch auf anderen Seiten zum download angeboten werden!
Das Copyright des Tutorials liegt bei mir !
Das Copyright der Tuben beim jeweiligen Künstler
Meine Frauentube ist von Martin Black, ich habe eine Erlaubnis von ihm
und seine wunderschönen Bilder findet ihr hier:
www.Art-in-Black.de
Danke für die Erlaubnis
Materialen :<<< HIER>>>
Ihr müsst eigenes Material benutzen,
nur Masken, Pinsel usw sind in den Downloads enthalten!
1 Gesichtstube
1 Frauentube
1 Dekotube
1 Blumentube
2 Masken
Filter:
Graphics Plus - Cross Shadow
Xero - Porcelain
Hast du alles, dann können wir beginnen
Öffne deine Materialen und die Masken im PSP und minimiere sie,
die Filter installiere in deinem Plugin Ordner
1. Suche dir aus deinen Tuben 1 mittlere Vordergrundfarbe und eine dunkle Hintergrundfarbe
meine sind #510102 für den Vordergrund und #0b0503 für den Hintergrund
und erstelle daraus folgenden Farbverlauf

2. Öffne eine neues transparentes Bild in der Größe 750 x 580
und fülle dein Bild mit dem Farbverlauf
3. Ebene - Neue Rastereben und fülle diese Ebene mit deiner dunklen Farbe
4. Ebene - Neue Maskenebene - Aus Bild und suche dir die Maske 23021 FIBS Mask by Shereen
und wende sie mit folgender Einstellung an
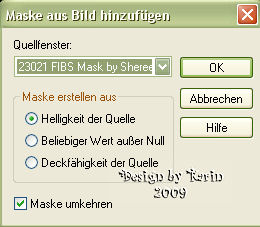
5. Maske in der Ebenenpalette löschen, Frage mit ja beantworten und ziehe die Gruppe zusammen
6. Ebenen - Einbinden - Nach unten zusammenfassen
7. Effekte - Kanteneffekte - Nachzeichen - wiederholen
8. Aktiviere dein Gesichtstube, Bearbeiten - Kopieren
und füge es als neue Ebene in dein Bild ein und verschiebe es nach rechts oben,
passe eventuell die Größe an
9. Stelle in der Ebenenpalette den Mischmodus auf hartes Licht und die Transparenz auf 60
10. Effekte - Plugins - Xero - Porcelain mit den Standartwerten
11. Aktiviere dein Blumentube, Bearbeiten - Kopieren und füge es als neue Ebene in dein Bild ein,
verschiebe es nach links, mittig an den Rand - siehe mein Bild
12. Stelle in der Ebenenpalette den Mischmodus auf hartes Licht und die Transparenz auf 65
13.Aktiviere dein Frauentube, Bearbeiten - Kopieren und füge es als neue Ebene in dein Bild ein
und verschiebe es ein wenig nach unten - siehe mein Bild - eventuell scharfzeichnen
14. Aktiviere dein Dekotube, Bearbeiten - Kopieren und füge es als neue Ebene in dein Bild ein
und verschiebe es nach oben - siehe mein Bild
15. Effekte - 3D Effekte - Schlagschatten mit folgender Einstellung

16. Anpassen - Schärfe - Scharfzeichen (musst du ausprobieren, ob es bei dir nötig ist)
17. Aktiviere das Texttube, Barbeiten - Kopieren und füge es als neue Ebene in dein Bild ein,
verschiebe es nach links unten
18. Dupliziere die Ebene und aktiviere die unterste davon
19. Anpassen - Bildschärfe verringern - Gaußscher Weichzeichner mit folgender Einstellung

20. Setze jetzt dein Wasserzeichen und das © des Künstlers auf dein Bild
21. Aktiviere die oberste Ebene - Auswahl - Alles auswählen,
Bild - Aus Auswahl beschneiden (damit dein Bild sauber beschnitten ist)
22. Aktiviere die 1. Ebene und dulpiziere sie 2 Mal, so das du davon 3 Ebenen hast
und aktiviere die unterste. davon
23. Effekte - Plugins - Alien Skin Xenofex 2 Constellation mit folgender Einstellung

24. Aktiviere die 2. Ebene von unten - wende wieder den Filter an und drücke einmal auf Random Seed
25. Aktiviere die 3. Ebene von unten - wieder den Filter und da wieder einmal auf Random Seed klicken
26. Ebene - Neue Rastereben, an letzte Stelle verschieben
27. Bild - Leinwandgröße mit folgender Einstellung und fülle den Rand mit der mittleren Farbe
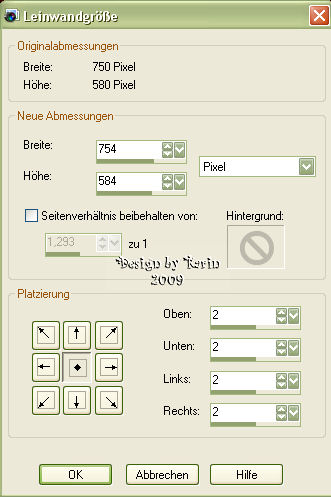
28. Klicke den Rand mit dem Zauberstab an (Toleranz 0 und Randschärfe 0)
29. Effekte - Plugins - Graphics Plus - Cross Shadow - Standart
Auswahl aufheben
30. Bild - Leinwandgröße mit folgender Einstellung und fülle den Rand mit der dunklen Farbe

31. Bild - Leinwandgröße mit folgender Einstellung und fülle den Rand mit deiner mittleren Farbe

32. Wiederhole Punkt 28 und 29
33. Bild - Leinwandgröße mit folgender Einstellung

34. Auswahl - Alles auswählen - Auswahl ändern - verkleinern um 30 - Auswahl umkehren
35. Fülle den Rand mit deiner dunklen Farbe - Neue Rastereben und fülle den Rand mit deiner mittleren Farbe
36. Ebenen - Neue Maskenebene - Aus Bild und suche die Maske sc-edge018
mit folgender Einstellung anwenden
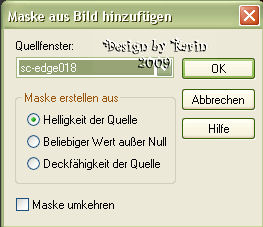
37. Maske in der Ebenenpalette löschen, Frage mit ja beantworten und die Gruppe zusammenfassen
38. Ebenen - Einbinden - nach unten zusammenfassen
39. Effekte - 3D Effekte - Innenfase mit folgender Einstellung,
Auswahl aufheben

40. Jetzt zum animieren, öffne deinen Animationsshop
41. Schalte die 3. und die 4. Ebene unsichtbar (indem du das Auge davor anklickst)
42. Klicke mit rechter Maustaste oben in den breiten Rand deines Bildes - siehe Screen
und gehe auf - alle Ebenen kopieren
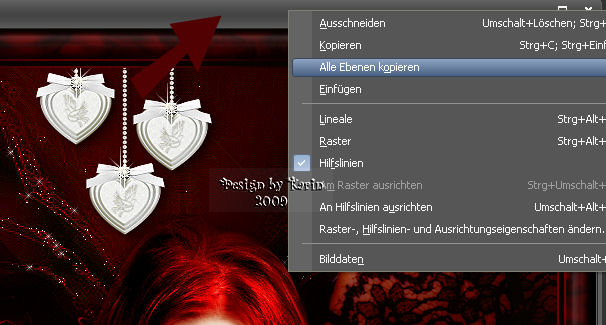
43. Gehe in deinen Animationsshop und klicke mit rechter Maustaste und einfügen als neue Animation
44. Zurück zu deinem PSP und schalte die 2. und die 4. Ebene unsichtbar und die 3. sichtbar,
klicke wieder in den breiten Rand deines Bildes und auf alle Ebenen kopieren
44. Zurück in deinen Animationsshop, Rechtsklick auf dein Bild und auf einfügen nach dem aktuell ausgewählten Einzelbild
45. Zurück zu deinem PSP und schalte die 2. und die 3. Ebene unsichbar und die 4. sichtbar
und klicke wieder in den breiten Rand deines Bildes und gehe auf alle Ebenen kopieren
46. Zurück in deinen Animationsshop, Rechtsklick und einfügen nach dem aktuell ausgewählten Einzelbild
47. Jetzt kannst du dir oben deine Animation anschauen

und du hast es geschafft.
Ich hoffe,das Tutorial hat dir Spass gemacht

Seite 1 von 1
Befugnisse in diesem Forum
Sie können in diesem Forum nicht antworten

