Signtag *There is a Woman*
Seite 1 von 1
 Signtag *There is a Woman*
Signtag *There is a Woman*
There is a Woman

Dieses Tutorial ist von mir für PSP X2 geschrieben,
es lässt sich aber auch mit anderen Versionen nachbasteln.
Jegliche Ähnlichkeit mit anderen Tutorials sind rein zufällig !
Es darf weder kopiert, noch auf anderen Seiten zum download angeboten werden!
Das Copyright des Tutorials liegt bei mir !
Das Copyright der Tuben beim jeweiligen Künstler
Meine Frauentube sind von Harald Kroeher, ich habe eine Erlaubnis von ihm
und seine Seite findet ihr hier:
http://www.stileben-online.de
Materialien: <<< HIER>>>
Ihr müsst eigenes Material benutzen,
nur Masken, Pinsel usw sind in den Downloads enthalten!
1 Frauentube
1 Waldtube
1 Vogeltube
1 Blasentube
1 Blumentube
1 Brückentube
1 Haustube
1 Corner
2 Masken
Filter:
Graphics Plus - Cross Shadow
FM Tile Tools - Blend Emboss
Xero - Clarity
Brush Strokes - Crosshatch
1. Suche aus deinen Tuben eine helle Vordergrund und eine dunkle Hintergrundfarbe,
Öffne ein neues transparentes Blatt in der Größe 700 x 600 und fülle das Blatt mit der hellen Farbe,
Neue Rasterebene und fülle die Ebene mit deiner dunklen Farbe
2. Ebene - Neue Maskenebene - Aus Bild und suche dir die Maske Aditasmasc1
und wende sie wie folgt an,

Effekte - Kanteneffekte - Nachzeichnen,
Maske in der Ebenenpalette löschen und die Gruppe zusammenfassen
3. Aktiviert SKF_Landscape301, Bearbeiten - Kopieren und als neu Ebene in dein Bild einfügen,
Verschiebe die Tube nach Links oben, Ebene diplizieren, Bild vertikal spieleln,
Ebene einbinden, nach unten zusammenfassen,
Dein Bild sollte jetzt so aussehen
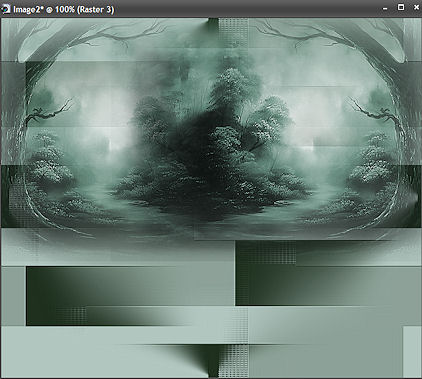
4. Aktiviere Bubbles und füge es als neue Ebene in dein Bild ein,
Kolorieren es nach deinen Farben,
Gehe dazu wie folgt vor

Geh auf Anpassen - Farbton / Sättigung - Kolorieren

Verschiebe die Tube nach rechts und etwas nach oben, ungefähr so
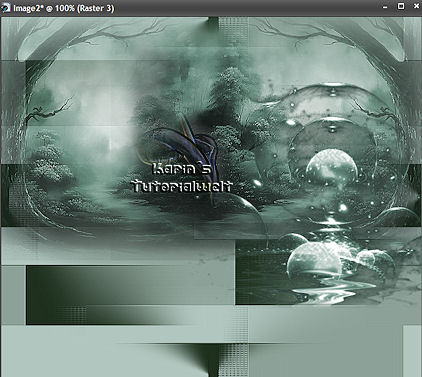
5. Aktiviere HeavenGate,
Bild - Größe ändern - auf 50 %, Größe aller Ebenen nicht angehakt,
Kolorieren mit den eingestellten Werten,
Füge es als neue Ebene in dein Bild , Bild vertikal spiegeln
und verschiebe es nach links oben
6. Aktiviere Scenary1, Kolorieren
und als neue Ebene einfügen,
Verschiebe es so, wie auf meinem Vorschaubild

Dupliziere die Ebene, Bild vertikal spiegeln,
Ebenen einbinden, nach unten zusammenfassen,
Aktiviere dein Auswahlwerkzeug

und ziehe die zusammengefasste Tube nach unten, so das sie am Bildrand abschliesst,
Anpassen - Schärfe - Scharfzeichnen
Dein Bild sollte jetzt so aussehen
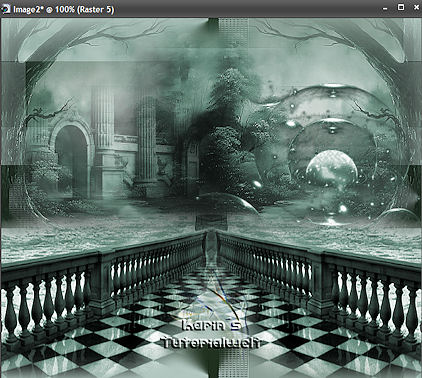
7. Aktiviere Owl und füge es als neue Ebene in dein Bild ein,
verschiebe es nach links oben,
Kolorieren mit deinen Werten
8. Aktiviere WitheBlossom und füge es als neue Ebene ein,
Kolorieren
Größe ändern auf 80 %, Größe aller Ebenen nicht angehakt,
Scharfzeichnen und nach unten links verschieben,
Schlagschatten mit folgenden Werten

9. Aktiviere dein Frauentube und füge es als neue Ebene ein,
Verschiebe es ein wenig nach rechts,
Schlagschatten wie eingestellt
Dein Bild sollte jetzt so aussehen
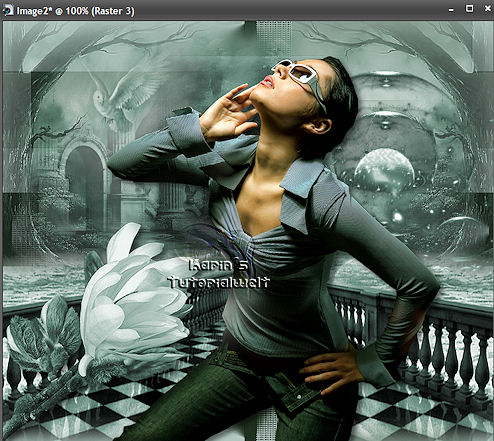
10. Schreibe jetzt deinen Text oder benutze die Texttube
und füge einen Schlagschatten in den Werten 1, 1, 70, 1 hinzu
11.Bild - Rand hinzufügen - 1 Pixel in heller Farbe, 10 Pixel in dunkler Farbe,
Wähle den dunklen Rand mit dem Zauberstab aus,
Effekte - Reflexionseffekte - Spiegelrotaion mit folgender Einstellung,
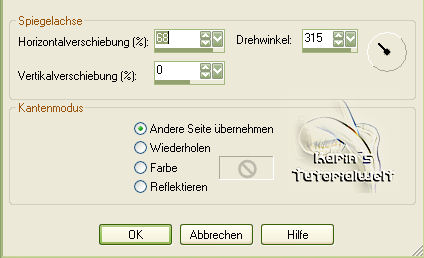
Effekte - Plugins - FM Tile Tools - Blend Emboss - Standard
Effekte - 3D Effekte - Innenfase mit folgender Einstellung

Auswahl aufheben
12. Rand hinzufügen - 10 Pixel in heller Farbe,
Den Rand mit dem Zauberstab auswählen
Effekte - Plugins - Graphica Plus - Cross Shadow - Standard
Auswahl aufheben
13. Rand hinzufügen - 40 Pixel in dunkler Farbe,
Rand mit dem Zauberstab auswählen
Erstelle folgenden Farbverlauf und fülle den Rand damit
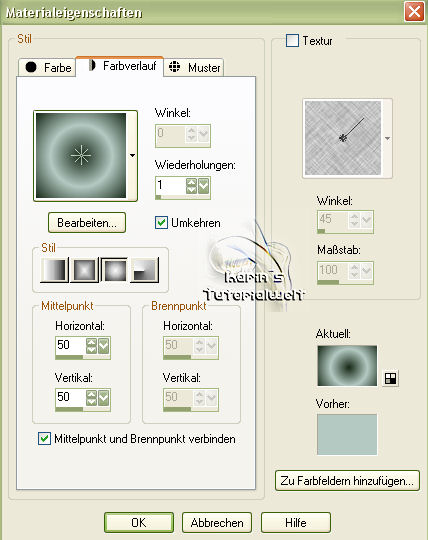
Anpassen - Bildrauschen hinzufügen mit folgenden Werten
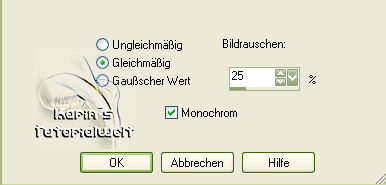
Effekte - Plugins - Brush Strokes - Crosshatch mit folgenden Werten

Effekte - Plugins - Graphics Plus - Cross Shadow mit folgenden Werten

Effekte - 3D Effekte - Innenfase wie eingestellt
Auswahl aufheben
Rand hinzufügen - 1 Pixel in schwarz
14. Aktiviere Corners, Kolorieren wie eingestellt und füge es als neue Ebene ein,
verschiebe es nach links oben auf den Rand
2 mal scharfzeichnen
Schlagschatten wie eingestellt
Ebene einbinden - Sichtbare zusammenfassen
Effekte - Plugins - Xero - Clarity mit folgenden Werten
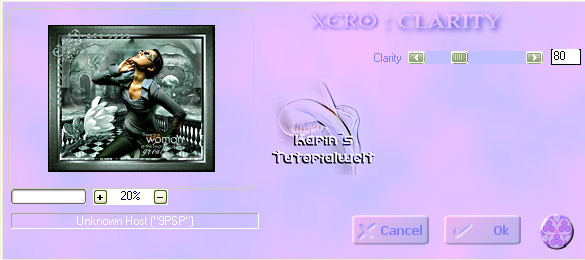
Setze jetzt dein Wasserzeichen und das Copyright des Künstlers und du hast es geschafttt.
Ich hoffe das Tutorial hat dir Spass gemacht


Dieses Tutorial ist von mir für PSP X2 geschrieben,
es lässt sich aber auch mit anderen Versionen nachbasteln.
Jegliche Ähnlichkeit mit anderen Tutorials sind rein zufällig !
Es darf weder kopiert, noch auf anderen Seiten zum download angeboten werden!
Das Copyright des Tutorials liegt bei mir !
Das Copyright der Tuben beim jeweiligen Künstler
Meine Frauentube sind von Harald Kroeher, ich habe eine Erlaubnis von ihm
und seine Seite findet ihr hier:
http://www.stileben-online.de
Materialien: <<< HIER>>>
Ihr müsst eigenes Material benutzen,
nur Masken, Pinsel usw sind in den Downloads enthalten!
1 Frauentube
1 Waldtube
1 Vogeltube
1 Blasentube
1 Blumentube
1 Brückentube
1 Haustube
1 Corner
2 Masken
Filter:
Graphics Plus - Cross Shadow
FM Tile Tools - Blend Emboss
Xero - Clarity
Brush Strokes - Crosshatch
1. Suche aus deinen Tuben eine helle Vordergrund und eine dunkle Hintergrundfarbe,
Öffne ein neues transparentes Blatt in der Größe 700 x 600 und fülle das Blatt mit der hellen Farbe,
Neue Rasterebene und fülle die Ebene mit deiner dunklen Farbe
2. Ebene - Neue Maskenebene - Aus Bild und suche dir die Maske Aditasmasc1
und wende sie wie folgt an,

Effekte - Kanteneffekte - Nachzeichnen,
Maske in der Ebenenpalette löschen und die Gruppe zusammenfassen
3. Aktiviert SKF_Landscape301, Bearbeiten - Kopieren und als neu Ebene in dein Bild einfügen,
Verschiebe die Tube nach Links oben, Ebene diplizieren, Bild vertikal spieleln,
Ebene einbinden, nach unten zusammenfassen,
Dein Bild sollte jetzt so aussehen
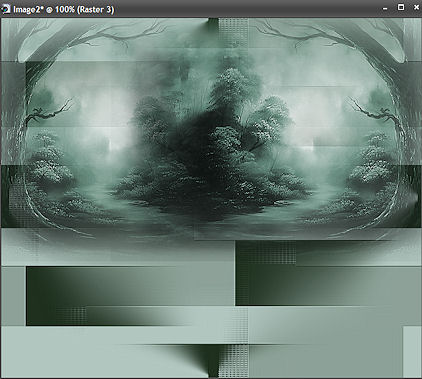
4. Aktiviere Bubbles und füge es als neue Ebene in dein Bild ein,
Kolorieren es nach deinen Farben,
Gehe dazu wie folgt vor

Geh auf Anpassen - Farbton / Sättigung - Kolorieren

Verschiebe die Tube nach rechts und etwas nach oben, ungefähr so
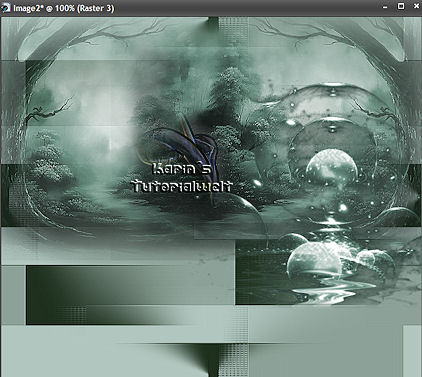
5. Aktiviere HeavenGate,
Bild - Größe ändern - auf 50 %, Größe aller Ebenen nicht angehakt,
Kolorieren mit den eingestellten Werten,
Füge es als neue Ebene in dein Bild , Bild vertikal spiegeln
und verschiebe es nach links oben
6. Aktiviere Scenary1, Kolorieren
und als neue Ebene einfügen,
Verschiebe es so, wie auf meinem Vorschaubild

Dupliziere die Ebene, Bild vertikal spiegeln,
Ebenen einbinden, nach unten zusammenfassen,
Aktiviere dein Auswahlwerkzeug

und ziehe die zusammengefasste Tube nach unten, so das sie am Bildrand abschliesst,
Anpassen - Schärfe - Scharfzeichnen
Dein Bild sollte jetzt so aussehen
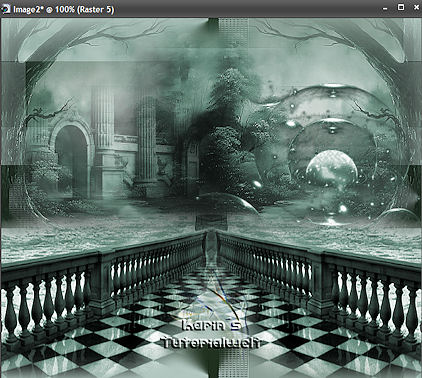
7. Aktiviere Owl und füge es als neue Ebene in dein Bild ein,
verschiebe es nach links oben,
Kolorieren mit deinen Werten
8. Aktiviere WitheBlossom und füge es als neue Ebene ein,
Kolorieren
Größe ändern auf 80 %, Größe aller Ebenen nicht angehakt,
Scharfzeichnen und nach unten links verschieben,
Schlagschatten mit folgenden Werten

9. Aktiviere dein Frauentube und füge es als neue Ebene ein,
Verschiebe es ein wenig nach rechts,
Schlagschatten wie eingestellt
Dein Bild sollte jetzt so aussehen
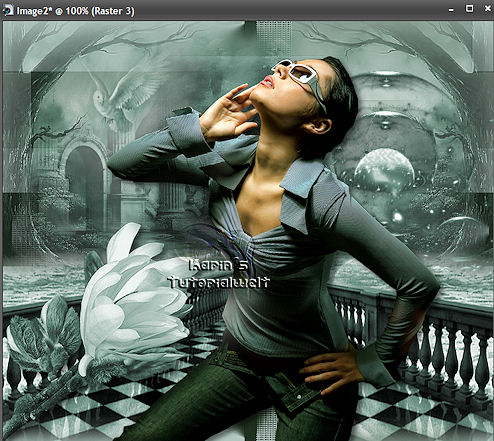
10. Schreibe jetzt deinen Text oder benutze die Texttube
und füge einen Schlagschatten in den Werten 1, 1, 70, 1 hinzu
11.Bild - Rand hinzufügen - 1 Pixel in heller Farbe, 10 Pixel in dunkler Farbe,
Wähle den dunklen Rand mit dem Zauberstab aus,
Effekte - Reflexionseffekte - Spiegelrotaion mit folgender Einstellung,
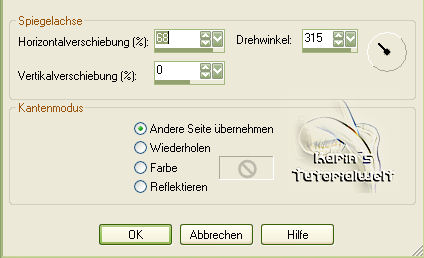
Effekte - Plugins - FM Tile Tools - Blend Emboss - Standard
Effekte - 3D Effekte - Innenfase mit folgender Einstellung

Auswahl aufheben
12. Rand hinzufügen - 10 Pixel in heller Farbe,
Den Rand mit dem Zauberstab auswählen
Effekte - Plugins - Graphica Plus - Cross Shadow - Standard
Auswahl aufheben
13. Rand hinzufügen - 40 Pixel in dunkler Farbe,
Rand mit dem Zauberstab auswählen
Erstelle folgenden Farbverlauf und fülle den Rand damit
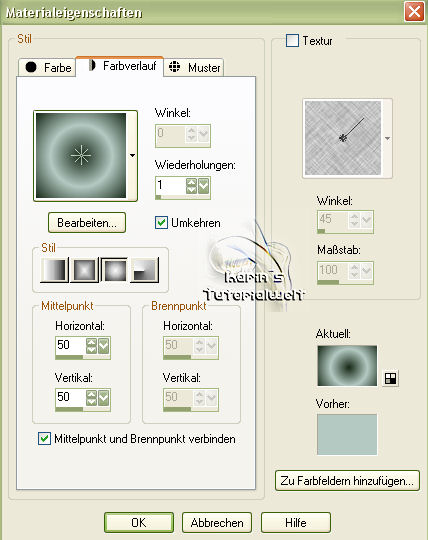
Anpassen - Bildrauschen hinzufügen mit folgenden Werten
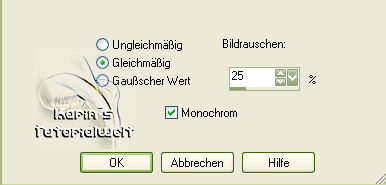
Effekte - Plugins - Brush Strokes - Crosshatch mit folgenden Werten

Effekte - Plugins - Graphics Plus - Cross Shadow mit folgenden Werten

Effekte - 3D Effekte - Innenfase wie eingestellt
Auswahl aufheben
Rand hinzufügen - 1 Pixel in schwarz
14. Aktiviere Corners, Kolorieren wie eingestellt und füge es als neue Ebene ein,
verschiebe es nach links oben auf den Rand
2 mal scharfzeichnen
Schlagschatten wie eingestellt
Ebene einbinden - Sichtbare zusammenfassen
Effekte - Plugins - Xero - Clarity mit folgenden Werten
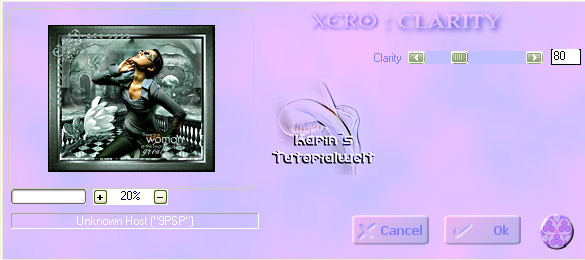
Setze jetzt dein Wasserzeichen und das Copyright des Künstlers und du hast es geschafttt.
Ich hoffe das Tutorial hat dir Spass gemacht

Seite 1 von 1
Befugnisse in diesem Forum
Sie können in diesem Forum nicht antworten

