Blend *Dark*
Seite 1 von 1
 Blend *Dark*
Blend *Dark*
Dark

Dieses Tutorial ist von mir für PSP X2 geschrieben,
es lässt sich aber auch mit anderen Versionen nachbasteln.
Jegliche Ähnlichkeit mit anderen Tutorials sind rein zufällig !
Es darf weder kopiert, noch auf anderen Seiten zum download angeboten werden!
Das Copyright des Tutorials liegt bei mir !
Das Copyright der Tuben beim jeweiligen Künstler
Meine Frauentube ist von Martin Black, ich habe eine Erlaubnis von ihm
und seine wunderschönen Bilder findet ihr hier:
www.Art-in-Black.de
Danke lieber Martin für die Erlaubnis
Materialien: <<>>
Ihr müsst eigenes Material benutzen,
nur Masken, Pinsel usw sind in den Downloads enthalten!
1 Frauentube
1 Blumentube
1 Maske
1 Dekotube
4 Pinsel
Filter:
Graphics Plus - Cross Shadow
Öffne deine Tuben und die Maske im PSP und minimiere sie,
exportiere deine Pinsel im PSP und wenn du alles hast,
dann können wir beginnen
1. Suche aus deinen Tuben 1 mittlere Vordergrundfarbe (#3b1d1b) und eine dunkle Hintergrundfarbe (#1a1e1f)
2. Öffne ein neues transparentes Arbeitsblatt in der Größe 700 x 600
3. Erstelle folgenden Farbverlauf und fülle dein Blatt damit

4. Ebene - neue Rastereben und fülle mit deiner dunklen Farbe
5. Ebene - Neue Maskenebene, suche dir die Maske hjr_mask_texture014und wende sie wie folgt an,

Maske in der Ebenepalette löschen, Frage mit ja beantworten und die Gruppe zusammenfassen,
Bild - Vertikal spiegeln und stelle den Mischmodus der Ebene auf Weiches Licht
Ebene - Einbinden - Nach unten zusammenfassen
Effekte - Kanteneffekte - Nachzeichnen
6. Ebene - Neue Rasterebene,
Aktiviere dein Pinselwerkzeug, suche den Pinsel A1 und stemple 1 Mal mit deiner mittleren Farbe in die linke obere Ecke,
Effekte - Kanteneffekte - Nachzeichnen,
Ebene duplizieren, Bild - Vertikal spiegeln
7. Ebene - Neue Rasterebene
Suche dir den Pinsel 2Text, stelle die Größe auf 400
und stemple 1 mal mit deinem Farbverlauf in die rechte Ecke
8. Aktiviere dein Blumentube,Bearbeiten - Kopieren
und füge es als neue Ebene in dein Bild ein.
Solltest du kein Mistedtube haben, benutze die Maske 20-20, siehe Punkt 9
Verschiebe das Tube in die linke untere Ecke
Größe ändern - Auf 80 % und stelle den Mischmodus der Ebene auf Helligkeit
und die Transparenz auf 20, dabei ist das von Tube zu Tube verschieden,
musst du schauen, wie transparent es bei dir dann wird,
Effekte - Kanteneffekte - Nachzeichnen
9. Aktiviere Image3, Ebene - Maske aus Datei laden,
Suche dir die Maske 20-20 und wende sie wie folgt an,

Maske in der Ebenenpalette löschen, Frage mit ja beantworten
und die Gruppe zusammenfassen
Bearbeiten - Kopieren und füge es als neue Ebene in dein Bild ein,
Verschiebe es so wie auf meinem Beispielbild, oder wie du magst
und stelle den Mischmodus auf Helligkeit und die Transparenz auf 30
10. Aktiviere dein Frauentube, Bearbeiten - Kopieren
und füge es als neue Ebene in dein Bild ein,
Solltest du kein Mistedtube haben, bearbeite es vorher mit der Maske 20-20, siehe Punkt 9
Verschiebe es nach rechts,
Sollte es dir zu transparent sein, verdopple die Ebene
und fasse sie nach unten zusammen
11. Ebene - Neue Rastereben,
Aktiviere dein Pinselwerkzeug und suche dir den Pinsel 22222,
stelle die Größe auf 180 und stemple 1 Mal mit deiner mittleren Farbe unten Links in die Ecke,
das wird später noch an die richtige Stelle verschoben,
Ebene duplizieren, Bild - Vertikal spiegeln
Schlagschatten mit folgender Einstellung auf beiden Ebenen, wiederholen mit -1, -1
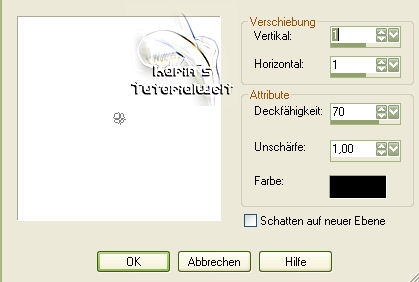
12. Ebene - Neue Rasterebene,
Aktiviere dein Pinselwerkzeug und suche dir den Pinsel a17
und stemple 1 Mal mit deiner mittleren Farbe in dein Bild,
Schlagschatten mit den Werten 1, 1, 70, 1, als Farbe schwarz
und noch einmal mit den Werten 5, 5, 50, 5, als Farbe schwarz,
Verschiebe es nach unten links
13. Aktiviere jetzt die Ebenen mit deinen Streifen und verschiebe sie so unter die Schrift, wie auf meinem Beispielbild
14. Bild - Rand hinzufügen - 1 Pixel in deiner dunklen Farbe,
10 Pixel in deiner mittleren Farbe, wähle den Rand mit dem Zauberstab aus,
Effekte - Plugins - Graphics Plus - Cross Shadow - Standard
Rand hinzufügen - 1 Pixel in deiner dunklen Farbe
15. Rand hinzufügen - 50 Pixel in deiner mittleren Farbe,
mit dem Zauberstab auswählen,
Anpassen - Bildrauschen hinzufügen mit folgender Einstellung
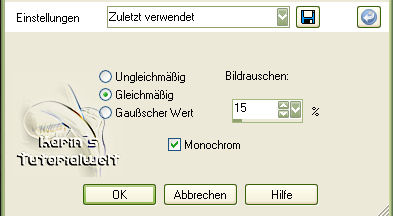
Wiederhole Graphics Plus
Effekte - 3D Effekte - Innenfase mit folgender Einstellung
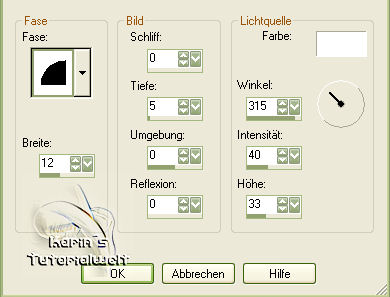
Auswahl aufheben
Rand hinzufügen 2 Pixel in schwarz
Setze jetzt dein Wasserzeichen und das Copyright des Künstlers auf dein Bild
und du hast es geschafft und ich hoffe das Tutorial hat dir Spass gemacht
Hier noch eine andere Variante



Dieses Tutorial ist von mir für PSP X2 geschrieben,
es lässt sich aber auch mit anderen Versionen nachbasteln.
Jegliche Ähnlichkeit mit anderen Tutorials sind rein zufällig !
Es darf weder kopiert, noch auf anderen Seiten zum download angeboten werden!
Das Copyright des Tutorials liegt bei mir !
Das Copyright der Tuben beim jeweiligen Künstler
Meine Frauentube ist von Martin Black, ich habe eine Erlaubnis von ihm
und seine wunderschönen Bilder findet ihr hier:
www.Art-in-Black.de
Danke lieber Martin für die Erlaubnis
Materialien: <<
Ihr müsst eigenes Material benutzen,
nur Masken, Pinsel usw sind in den Downloads enthalten!
1 Frauentube
1 Blumentube
1 Maske
1 Dekotube
4 Pinsel
Filter:
Graphics Plus - Cross Shadow
Öffne deine Tuben und die Maske im PSP und minimiere sie,
exportiere deine Pinsel im PSP und wenn du alles hast,
dann können wir beginnen
1. Suche aus deinen Tuben 1 mittlere Vordergrundfarbe (#3b1d1b) und eine dunkle Hintergrundfarbe (#1a1e1f)
2. Öffne ein neues transparentes Arbeitsblatt in der Größe 700 x 600
3. Erstelle folgenden Farbverlauf und fülle dein Blatt damit

4. Ebene - neue Rastereben und fülle mit deiner dunklen Farbe
5. Ebene - Neue Maskenebene, suche dir die Maske hjr_mask_texture014und wende sie wie folgt an,

Maske in der Ebenepalette löschen, Frage mit ja beantworten und die Gruppe zusammenfassen,
Bild - Vertikal spiegeln und stelle den Mischmodus der Ebene auf Weiches Licht
Ebene - Einbinden - Nach unten zusammenfassen
Effekte - Kanteneffekte - Nachzeichnen
6. Ebene - Neue Rasterebene,
Aktiviere dein Pinselwerkzeug, suche den Pinsel A1 und stemple 1 Mal mit deiner mittleren Farbe in die linke obere Ecke,
Effekte - Kanteneffekte - Nachzeichnen,
Ebene duplizieren, Bild - Vertikal spiegeln
7. Ebene - Neue Rasterebene
Suche dir den Pinsel 2Text, stelle die Größe auf 400
und stemple 1 mal mit deinem Farbverlauf in die rechte Ecke
8. Aktiviere dein Blumentube,Bearbeiten - Kopieren
und füge es als neue Ebene in dein Bild ein.
Solltest du kein Mistedtube haben, benutze die Maske 20-20, siehe Punkt 9
Verschiebe das Tube in die linke untere Ecke
Größe ändern - Auf 80 % und stelle den Mischmodus der Ebene auf Helligkeit
und die Transparenz auf 20, dabei ist das von Tube zu Tube verschieden,
musst du schauen, wie transparent es bei dir dann wird,
Effekte - Kanteneffekte - Nachzeichnen
9. Aktiviere Image3, Ebene - Maske aus Datei laden,
Suche dir die Maske 20-20 und wende sie wie folgt an,

Maske in der Ebenenpalette löschen, Frage mit ja beantworten
und die Gruppe zusammenfassen
Bearbeiten - Kopieren und füge es als neue Ebene in dein Bild ein,
Verschiebe es so wie auf meinem Beispielbild, oder wie du magst
und stelle den Mischmodus auf Helligkeit und die Transparenz auf 30
10. Aktiviere dein Frauentube, Bearbeiten - Kopieren
und füge es als neue Ebene in dein Bild ein,
Solltest du kein Mistedtube haben, bearbeite es vorher mit der Maske 20-20, siehe Punkt 9
Verschiebe es nach rechts,
Sollte es dir zu transparent sein, verdopple die Ebene
und fasse sie nach unten zusammen
11. Ebene - Neue Rastereben,
Aktiviere dein Pinselwerkzeug und suche dir den Pinsel 22222,
stelle die Größe auf 180 und stemple 1 Mal mit deiner mittleren Farbe unten Links in die Ecke,
das wird später noch an die richtige Stelle verschoben,
Ebene duplizieren, Bild - Vertikal spiegeln
Schlagschatten mit folgender Einstellung auf beiden Ebenen, wiederholen mit -1, -1
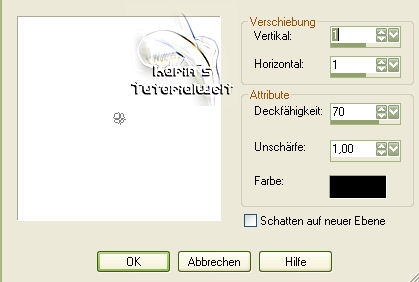
12. Ebene - Neue Rasterebene,
Aktiviere dein Pinselwerkzeug und suche dir den Pinsel a17
und stemple 1 Mal mit deiner mittleren Farbe in dein Bild,
Schlagschatten mit den Werten 1, 1, 70, 1, als Farbe schwarz
und noch einmal mit den Werten 5, 5, 50, 5, als Farbe schwarz,
Verschiebe es nach unten links
13. Aktiviere jetzt die Ebenen mit deinen Streifen und verschiebe sie so unter die Schrift, wie auf meinem Beispielbild
14. Bild - Rand hinzufügen - 1 Pixel in deiner dunklen Farbe,
10 Pixel in deiner mittleren Farbe, wähle den Rand mit dem Zauberstab aus,
Effekte - Plugins - Graphics Plus - Cross Shadow - Standard
Rand hinzufügen - 1 Pixel in deiner dunklen Farbe
15. Rand hinzufügen - 50 Pixel in deiner mittleren Farbe,
mit dem Zauberstab auswählen,
Anpassen - Bildrauschen hinzufügen mit folgender Einstellung
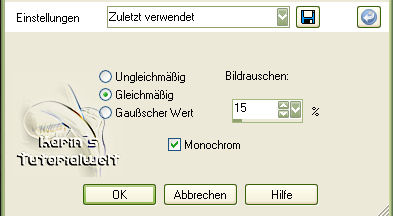
Wiederhole Graphics Plus
Effekte - 3D Effekte - Innenfase mit folgender Einstellung
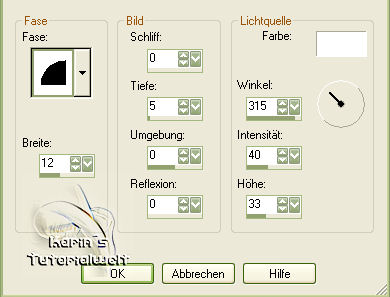
Auswahl aufheben
Rand hinzufügen 2 Pixel in schwarz
Setze jetzt dein Wasserzeichen und das Copyright des Künstlers auf dein Bild
und du hast es geschafft und ich hoffe das Tutorial hat dir Spass gemacht
Hier noch eine andere Variante


 Ähnliche Themen
Ähnliche Themen» Blend *Fantasia*
» Blend *Look in my Eyes*
» Blend *Flower*
» Blend *Special*
» Blend *Beautiful* animiert
» Blend *Look in my Eyes*
» Blend *Flower*
» Blend *Special*
» Blend *Beautiful* animiert
Seite 1 von 1
Befugnisse in diesem Forum
Sie können in diesem Forum nicht antworten|
|
|

